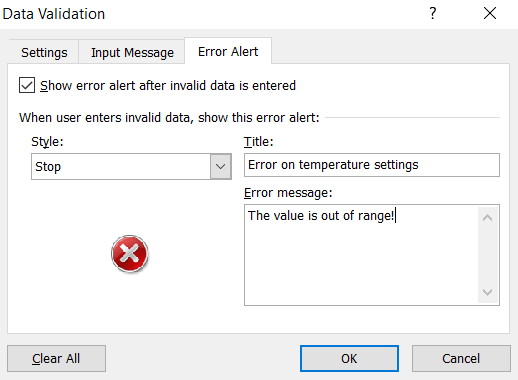Niguru.com | Senin, 30 Sep 2019 | MS (Microsoft) Word adalah aplikasi word processor (aplikasi untuk keperluan mengetik) yang pada saat artikel ini ditulis merupakan aplikasi word processor paling populer di dunia ini, dengan jumlah user berkisar 1,2 miliar. Dan mungkin juga anda adalah salah satunya.
Meskipun mungkin sudah merasa sedemikian familiar menggunakan aplikasi MS Word, namun bisa jadi anda belum mengetahui ada fasilitas MS Word yang sederhana namun cukup membantu para user untuk membuat GARIS.
Pada posting kali ini Niguru.com akan menjelaskan shortcut untuk membuat garis. Baik cara untuk membuat garis biasa, maupun untuk membuat garis yang unik.
Berikut ini caranya:
- Untuk membuat garis biasa, ketik: “---“ (tanda dash (minus) 3x tanpa tanda kutip), dan lanjutkan dengan menekan [Enter]
- Untuk membuat garis tebal, ketik: “___“ (tanda underscore (garis bawah) 3x tanpa tanda kutip), dan lanjutkan dengan menekan [Enter]
- Untuk membuat garis unik yang terdiri dari garis tipis tebal tipis (yang biasa digunakan sebagai batas header), ketik: “###“ (tanda hastag (pagar) 3x tanpa tanda kutip), dan lanjutkan dengan menekan [Enter]
- Untuk membuat garis dobel, ketik: “===“ (tanda equal (sama dengan) 3x tanpa tanda kutip), dan lanjutkan dengan menekan [Enter]
- Untuk membuat garis bergelombang, ketik: “~~~“ (tanda unlimited 3x tanpa tanda kutip), dan lanjutkan dengan menekan [Enter]
Selamat mencoba, dan nantikan tips dan trik selanjutnya dari Niguru.com .. Have a nice day :-)
www.Niguru.com (Nino Guevara Ruwano)