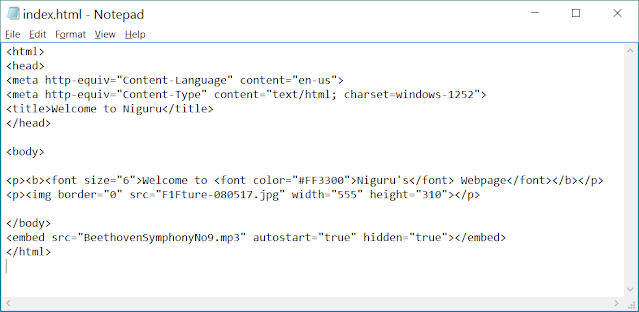Niguru.com
Niguru.com | Minggu, 15 Nov 2020 | Pada posting sebelumnya Niguru.com sudah menjelaskan cara pembuatan form pengiriman yang rapih dengan memanfaatkan fasilitas table (tabel) pada MS (Microsoft) Frontpage, sebagai pembatas antar baris dan kolom.
Sesungguhnya form yang sudah dibuat tersebut tidak saja hanya dapat digunakan sebagai form pengiriman, tetapi form tersebut dapat pula digunakan sebagai form penerimaan. Sehingga programmer dapat membuat form pengiriman maupun penerimaan sama rapihnya.
Berikut ini form pengirimnya:
<h1>Form Pengiriman Data Warga</h1><br>
<form method="post" action="terima06.php">
<table border="0" width="67%"><tr>
<td width="120">Nama</td>
<td width="15">:</td>
<td><input type="text" name="in01" size="30"></td>
</tr><tr>
<td width="120">Alamat</td>
<td width="15">:</td>
<td><input type="text" name="in02" size="80"></td>
</tr><tr>
<td width="120">Kota</td>
<td width="15">:</td>
<td><input type="text" name="in03" size="30"></td>
</tr><tr>
<td width="120">Negara</td>
<td width="15">:</td>
<td><input type="text" name="in04" size="30"></td>
</tr><tr>
<td width="120">Phone</td>
<td width="15">:</td>
<td><input type="text" name="in05" size="30"></td>
</tr></table>
<input type="submit" value="Kirim Data">
</form>
Simpan dengan nama input06.html (boleh disimpan dengan nama lain):
Dan berikut ini script untuk form penerimaannya:
<h1>Form Penerimaan Data Warga</h1><br>
<?php
$a=$_POST["in01"];
$b=$_POST["in02"];
$c=$_POST["in03"];
$d=$_POST["in04"];
$e=$_POST["in05"];
?>
<table border="0" width="67%"><tr>
<td width="120">Nama</td>
<td width="15">:</td>
<td><input value="<?=$a?>" type="text" name="in01" size="30"></td>
</tr><tr>
<td width="120">Alamat</td>
<td width="15">:</td>
<td><input value="<?=$b?>" type="text" name="in02" size="80"></td>
</tr><tr>
<td width="120">Kota</td>
<td width="15">:</td>
<td><input value="<?=$c?>" type="text" name="in03" size="30"></td>
</tr><tr>
<td width="120">Negara</td>
<td width="15">:</td>
<td><input value="<?=$d?>" type="text" name="in04" size="30"></td>
</tr><tr>
<td width="120">Phone</td>
<td width="15">:</td>
<td><input value="<?=$e?>" type="text" name="in05" size="30"></td>
</tr></table>
Note:
Untuk menampilkan data pada kolom tinggal menambahkan value=”<?variabel?>”, sehingga setiap kolom menampilkan data yang sudah diterima oleh server.
Simpan dengan nama terima06.php:
Buka browser dan buka file input06.html > klik Kirim Data:
Hasilnya data terkirim ke server dan PHP akan menampilkan form terima06.php yang sama rapihnya dengan form pengirim:
Demikianlah penjelasan mengenai cara pembuatan form penerimaan ala HTML dengan bantuan aplikasi MS Frontpage.
Selamat mencoba .. Have a nice day :-)
www.Niguru.com (Nino Guevara Ruwano)
 Niguru.com | Minggu, 18 Jul 2021 | Pada sisi atas frame setiap browser biasanya akan menampilkan Title (judul) dan juga icon website yang sedang dibuka. Untuk web perusahaan biasanya logo perusahaan digunakan sebagai icon website mereka. Dan untuk website lainnya icon digunakan untuk menampilkan identitas website.
Niguru.com | Minggu, 18 Jul 2021 | Pada sisi atas frame setiap browser biasanya akan menampilkan Title (judul) dan juga icon website yang sedang dibuka. Untuk web perusahaan biasanya logo perusahaan digunakan sebagai icon website mereka. Dan untuk website lainnya icon digunakan untuk menampilkan identitas website.