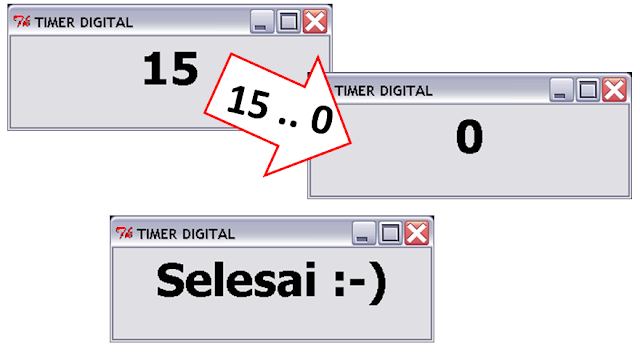Niguru.com
Niguru.com | Sabtu, 1 Mei 2021 | Pada posting sebelumnya Niguru.com sudah menjelaskan mengenai cara pembuatan tampilan GUI dengan menggunakan bahasa pemrograman Python.
Pada posting kali ini Niguru.com akan melanjutkan pembahasan dengan cara untuk mengatur posisi teks pada kolom input agar selalu berada di tengah, dan sebagai contoh Niguru.com akan membuat aplikasi untuk menghitung hasil perkalian.
Niguru.com akan mulai dengan membuat 2 buah kolom input:
input01=Entry();input01.place(x=10,y=10,width=50)
input02=Entry();input02.place(x=90,y=10,width=50)
Hasilnya bila ditampilkan pada form menjadi seperti ini:
Untuk membuat form di atas lebih jelas sebagai aplikasi perkalian maka Niguru.com menambahkan tanda "X" diantara kedua kolom input, dengan menyelipkan script:
label01=Label(layar,text="X");label01.place(x=70,y=10)
Hasilnya bila ditampilkan pada form menjadi seperti ini:
Bila diketikkan angka pada kedua kolom input:
Tambahkan sintaks berikut ini untuk membuat angka yang diketikkan tampil ditengah kolom (center):
nama_kolom["justify"]="center"
Berikut ini contoh untuk mengatur 2 kolom input sekaligus:
input01["justify"]="center";input02["justify"]="center"
Sehingga baris-baris instruksinya setelah penambahan tersebut menjadi:
Hasilnya bila ditampilkan pada form, dan angka-angka diketikkan pada kedua kolom input akan menjadi seperti ini:
Tambahkan 2 buah tombol dan sebuah label. Tombol pertama untuk mengalikan dan mencetak hasil kali, tombol kedua untuk menghapus data pada kolom input dan label yang menampilkan hasil perkalian:
tombol01=Button(text="Kalikan")
tombol01.place(x=50,y=40)
tombol02=Button(text="X")
tombol02.place(x=105,y=40)
label02=Label(layar,font=("Tahoma",20,"bold"))
label02.place(y=70)
Sehingga baris-baris instruksinya setelah penambahan tersebut menjadi:
Hasilnya bila ditampilkan pada form menjadi seperti ini:
Buat 2 buah function, satu function untuk perkalian dan 1 function lainnya untuk menghapus data pada kolom input dan label yang menampilkan hasil perkalian:
def hapusteks():
global input01,input02
input01=Entry();input01.place(x=10,y=10,width=50)
input02=Entry();input02.place(x=90,y=10,width=50)
input01["justify"]="center";input02["justify"]="center"
input01["text"]="";input02["text"]="";label02["text"]=""
def cetakteks():
a=float(input01.get())
b=float(input02.get())
label02["text"]=a*b
Berikut ini script selengkapnya dari program perkalian:
#---------------------------------------------------
def hapusteks():
global input01,input02
input01=Entry();input01.place(x=10,y=10,width=50)
input02=Entry();input02.place(x=90,y=10,width=50)
input01["justify"]="center";input02["justify"]="center"
input01["text"]="";input02["text"]="";label02["text"]=""
def cetakteks():
a=float(input01.get())
b=float(input02.get())
label02["text"]=a*b
#---------------------------------------------------
from Tkinter import *
layar=Tk()
layar.title("PERKALIAN")
layar.geometry("200x120")
input01=Entry();input01.place(x=10,y=10,width=50)
label01=Label(layar,text="X");label01.place(x=70,y=10)
input02=Entry();input02.place(x=90,y=10,width=50)
input01["justify"]="center";input02["justify"]="center"
tombol01=Button(text="Kalikan",command=cetakteks)
tombol01.place(x=50,y=40)
tombol02=Button(text="X",command=hapusteks)
tombol02.place(x=105,y=40)
label02=Label(layar,font=("Tahoma",20,"bold"))
label02.place(y=70)
layar.mainloop()
Note:
Perhatikan bahwa tombol01 memiliki command=cetakteks, dan tombol02 memiliki command=hapusteks. Berarti kedua tombol sudah terkoneksi dengan function yang sesuai.
Simpan dengan nama inputgui04.py (boleh disimpan dengan nama lain):
Hasilnya bila ditampilkan pada form menjadi seperti ini:
Setelah kedua kolom diisi angka dan tombol "Kalikan" telah ditekan:
Setelah tombol "X" ditekan form akan tampil seperti saat baru dibuka:
Demikianlah contoh aplikasi GUI yang dibuat dengan Tkinter.
Semoga penjelasan pada posting kali ini dapat menambah wawasan dan pengetahuan bagi teman-teman pembaca sekalian.
Selamat beraktivitas .. Have a nice day :-)
www.Niguru.com (Nino Guevara Ruwano)
 Niguru.com | Minggu, 9 Mei 2021 | Pada posting sehari sebelumnya Niguru.com sudah menjelaskan mengenai cara mengkonversi angka menjadi huruf pada Python.
Niguru.com | Minggu, 9 Mei 2021 | Pada posting sehari sebelumnya Niguru.com sudah menjelaskan mengenai cara mengkonversi angka menjadi huruf pada Python.