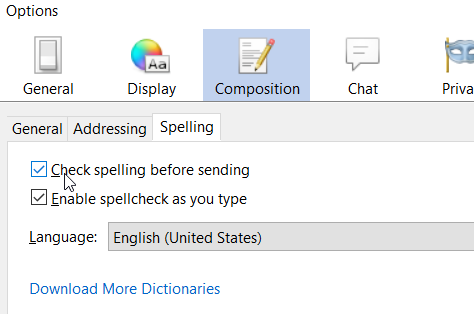Niguru.com
Niguru.com | Minggu, 26 Jan 2020 | Seperti yang sudah disebutkan pada posting sebelumnya, bahwa saat ini penggunaan komputer atau smartphone dalam dunia pendidikan sudah makin merata disemua wilayah. Bahkan sekolah-sekolah di daerah yang jauh dari perkotaan juga sudah banyak yang menerapkan penggunaan komputer atau smartphone dalam proses belajar dan mengajar.
Pada posting kali ini Niguru.com akan melanjutkan penjelasan pada posting sehari sebelumnya, mengenai cara untuk membuat Electronic Quiz Form, dengan bantuan aplikasi MS (Microsoft) Excel.
Berikut ini lanjutannya:
Hapus Sheet3, dengan cara: klik kanan tab Sheet3 > Delete:
Rename (= ganti nama) Sheet2 dengan cara, klik kanan pada tab Sheet2 > Rename:
Rename menjadi QUIZ:
Lakukan hal yang serupa pada Sheet2, Rename menjadi Jawaban & Nilai:
Pada cell A1, link ke sheet Quiz, pada cell A2, penulisannya adalah = QUIZ!A2, kemudian lanjutkan dengan menekan tombol [Ctrl +C], untuk copy isi cell tersebut:
Select cell A2 .. A4 > tekan tombol [Ctrl + V] untuk mempaste data yang tadi ke cell A2 .. A4:
Select cell B1 .. B4 > tekan tombol [Ctrl + V] untuk Paste data yang tadi ke cell B1 .. B4:
Hasilnya, tampilan cell A1 .. B4 dari sheet QUIZ akan ditampilkan:
Pada baris 6 ketikkan: No, Kunci, Bobot, Jawaban, Nilai > pada cell G6 ketikkan: TotalNilai:
Select A6 .. E6 > klik Center:
Klik All Borders, untuk membentuk garis batas pada cell A6 .. E6:
Klik warna kelabu pada Fill Color:
Perbesar Font pada tulisan TotalNilai:
Isi kolom nomor sebanyak nomor dari pertanyaan > ketikkan kunci dari jawaban pada kolom kunci > isi bobot pertanyaan untuk setiap pertanyaan:
Note:
Bila bobot pertanyaan merata maka nilai dari bobot pertanyaan = 100/[jumlah pertanyaan]
Dalam suatu kasus bila pertanyaan ada yang sangat mudah, mudah, sulit dan sangat sulit, maka bobot pertanyaan bisa berbeda untuk setiap pertanyaan.
Pada cell D7 (kolom jawaban), link ke sheet Quiz, pada cell H5, penulisannya adalah = QUIZ!H5, kemudian lanjutkan dengan menekan tombol [Ctrl +C], untuk mengcopy isi cell tersebut:
Select cell D8 .. D11 > tekan tombol [Ctrl + V] untuk mempaste data yang tadi ke cell D8 .. D11:
Hasilnya jawaban yang ada di sheet QUIZ akan ditampilkan disini:
Klik pada cell E7, dan isi nilainya dengan:
=IF(D7=B7;C7;0) , yang berarti bila jawaban sesuai dengan kunci maka kolom Nilai akan diisi dengan isi dari kolom Bobot, bila jawaban berbeda dengan kunci, maka Nilai diisi dengan 0 > tekan tombol [Ctrl + C] untuk mengcopy isi dari cell E7 tersebut:
Select cell E8 .. E11 > tekan tombol [Ctrl + V] untuk mempaste data yang tadi ke cell E8 .. E11:
Klik pada cell H6, isi cell tersebut dengan formula:
=SUM(E7:E11) , yang berarti jumlahan dari isi kolom Nilai:
Klik Fill Color dan pilih warna hijau, agar cell E7 tersebut menjadi berwarna hijau:
Berikut ini bila dilihat secara keseluruhan tampilan di sheet “Jawaban & Nilai” :
Demikianlah penjelasan mengenai cara untuk membuat Electronic Quiz Form dengan bantuan aplikasi MS Excel.
Penjelasan pada posting ini masih akan dilanjutkan pada posting berikutnya.
Selamat mencoba .. Have a nice day :-)
www.Niguru.com (Nino Guevara Ruwano)