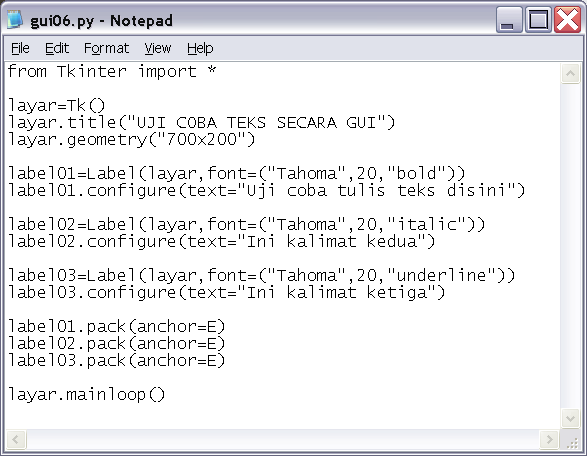Niguru.com | Jumat, 30 Apr 2021 | Pada posting sebelumnya Niguru.com sudah menjelaskan mengenai cara pembuatan tampilan GUI dengan menggunakan bahasa pemrograman Python.
Niguru.com | Jumat, 30 Apr 2021 | Pada posting sebelumnya Niguru.com sudah menjelaskan mengenai cara pembuatan tampilan GUI dengan menggunakan bahasa pemrograman Python.Pada posting kali ini Niguru.com akan melanjutkan pembahasan dengan menjelaskan mengenai suatu yang dapat berfungsi untuk membatasi jumlah karakter.
variabel= "text"[:jumlah_karakter]
Contoh:
a= "Niguru"[:3]
Maka variabel a = "Nig" karena hanya 3 karakter yang dipindahkan ke variabel a.
Untuk contoh program berikutnya, Niguru.com akan menggunakan 2 buah function berikut ini:
def cetakteks():
a=input01.get()
b=a[:20] #membatasi input agar hanya sampai 20 karakter
label01["text"]=b
def hapusteks():
global input01
input01=Entry();input01.place(x=10,y=10,width=250)
input01["text"]=""
label01["text"]=""
Function cetakteks berfungsi mengambil data dari input01 dan menampilkan pada label01:
Function hapusteks berfungsi mengosongkan kolom pada input01 dan menghapus teks pada label:
Niguru.com membuat sebuah kolom input bernama input01, sebuah tombol dengan teks: "Tekan tombol", sebuah tombol dengan teks: "X", dan sebuah label dengan nama label01:
input01=Entry();input01.place(x=10,y=10,width=250)
tombol01=Button(text="Tekan tombol",command=cetakteks)
tombol01.place(x=260,y=10)
tombol02=Button(text="X",command=hapusteks)
tombol02.place(x=350,y=10)
label01=Label(layar,font=("Tahoma",20,"bold"))
label01.place(y=50)
Hasilnya bila ditampilkan pada form menjadi seperti ini:
Script selengkapnya dari keseluruhan program, yang sudah menghubungkan kolom input, tombol, label dengan function adalah sebagai berikut:
#---------------------------------------------------
def cetakteks():
a=input01.get()
b=a[:20] #membatasi input agar hanya sampai 20 karakter
label01["text"]=b
def hapusteks():
global input01
input01=Entry();input01.place(x=10,y=10,width=250)
input01["text"]=""
label01["text"]=""
#---------------------------------------------------
from Tkinter import *
layar=Tk()
layar.title("INPUT SECARA GUI")
layar.geometry("400x100")
input01=Entry();input01.place(x=10,y=10,width=250)
tombol01=Button(text="Tekan tombol",command=cetakteks)
tombol01.place(x=260,y=10)
tombol02=Button(text="X",command=hapusteks)
tombol02.place(x=350,y=10)
label01=Label(layar,font=("Tahoma",20,"bold"))
label01.place(y=50)
layar.mainloop()
Simpan dengan nama inputgui03.py (boleh disimpan dengan nama lain):
Bila progam tersebut dijalankan hasilnya:
Bila diketikkan input:
Setelah tombol "Tekan tombol" ditekan:
Note:
Teks terputus hanya sampai 20 karakter.
Bila tombol "X" ditekan maka form kembali seperti saat program dimulai:
Note:
Dalam prakteknya biasanya aplikasi yang membutuhkan PIN atau password membutuhkan jumlah karakter yang terbatas. Misalnya nomor pin KeyBCA yang dibatasi hanya 6 angka saja.
Demikianlah contoh aplikasi GUI yang dibuat dengan Tkinter. Dan penjelasan mengenai cara pembuatan aplikasi GUI ini akan dilanjutkan pada posting berikutnya.
Selamat mencoba .. Have a nice day :-)